¿Dónde está el archivo que vimos en junta? ¿Quién tiene la versión final de la presentación del proyecto? ¿En qué chat me comentaron lo del taller que tenemos que dar el próximo mes?
Estas dudas y tus labores diarias las puedes resolver con un mejor manejo de Microsoft Teams, la herramienta de comunicación y colaboración oficial para colaboradores del Tec de Monterrey.
Jorge Alberto Moreno, administrador de sistemas del Departamento de Tecnología del Tec, te comparte 10 consejos para volverte experto en Microsoft Teams.
1. Información importante a la vista: cómo fijar conversaciones
2. ¡Todos para uno...! Cómo trabajar archivos en equipo
3. Mejora la dinámica de equipo al crear canales
4. Comunicación directa en un chat grupal
5. ¡Esto sí urge! Establece mensajes como prioritarios
6. Ya no más "¿dónde quedó el archivo que necesito?"
7. Teams al alcance de tu mano (en tu celular)
8. Ten todo listo para la reunión en Teams
9. Ahora me ves, ahora ya no: oculta equipos y mantén los más frecuentes
10. Es hora del adiós: depura los miembros pasados de tu equipo

1. Información importante a la vista: cómo fijar conversaciones
Conforme se interactúa por mensajes con otros miembros de la institución, el listado de conversaciones (chats) va creciendo y mostrando las conversaciones recientes al inicio, explica el especialista.
Al dar clic en tres puntos que aparecen del lado derecho de la conversación se puede fijar para que aparezca en la parte superior de la lista.
"Con esto siempre se tendrá visible e identificada aquella conversación o intercambio de mensajes de nuestro interés", enfatiza Moreno.
>Regresar al listado de consejos

2. ¡Todos para uno...! Cómo trabajar archivos en equipo
Con la herramienta, los archivos de Word, Excel y/o PowerPoint cargados en un canal quedan compartidos con los miembros del equipo automáticamente y se puede trabajar de forma colaborativa en tiempo real, mediante el cliente web o de escritorio de Teams, con los demás miembros del equipo.
De esta forma, puntualiza Moreno, se evita tener que descargar una copia del archivo y generar “n” cantidad de versiones y que información se pierda al retirarse alguna persona de la institución.
En la parte superior del canal, podrás agregar un archivo nuevo, o crearlo desde cero.
>Regresar al listado de consejos
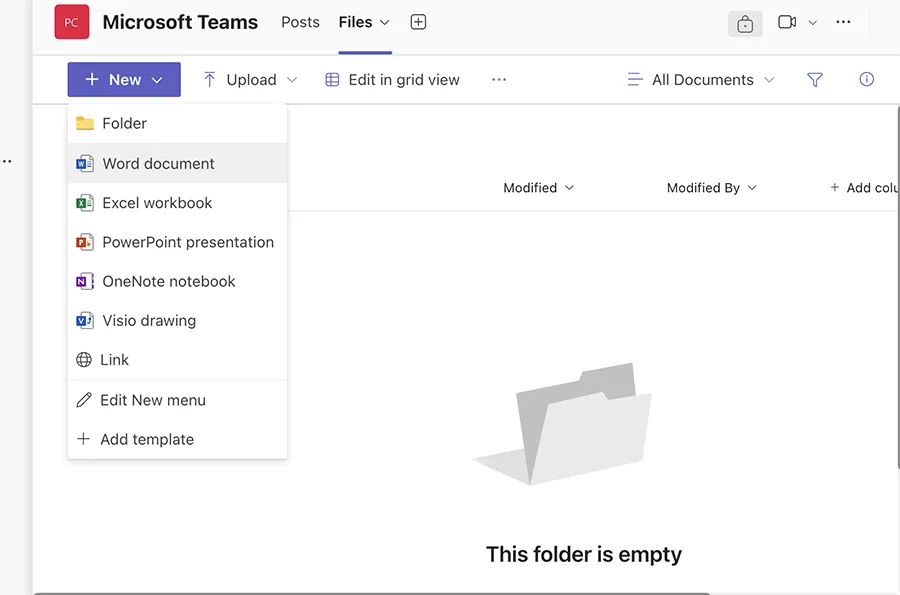
3. Mejora la dinámica de equipo al crear canales
Microsoft Teams permite creación de canales de Teams, ya sean públicos, privados o compartidos, con los cuales se puede dar un orden y agrupar la información que se genera en nuestro equipo de trabajo.
"Un canal puede representar un proyecto, actividad, servicio, asignatura o área; cada canal cuenta con el espacio para generar mensajes y colocar archivos en donde los miembros pueden interactuar", enlista el especialista.
Para abrir un canal dentro de la plataforma, solo debes dar click en el logo de Teams, da clic en agregar canal, elegir si es privado o público, agregar a las personas con las que desea colaborar y da clic en iniciar conversación.
>Regresar al listado de consejos
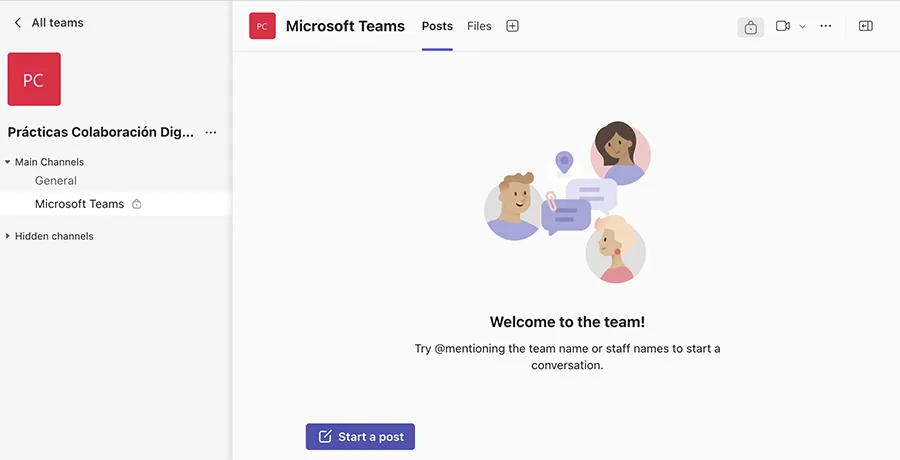
4. Comunicación directa en un chat grupal
Cuando somos parte de una conversación entre varias personas, ¿sabías que puedes dirigir un mensaje a uno o varios miembros?
Al momento de escribir un mensaje usamos el símbolo de “@” seguido del nombre o correo de la persona, con eso le llegará una alerta de que fue mencionado en un mensaje de la conversación.
>Regresar al listado de consejos
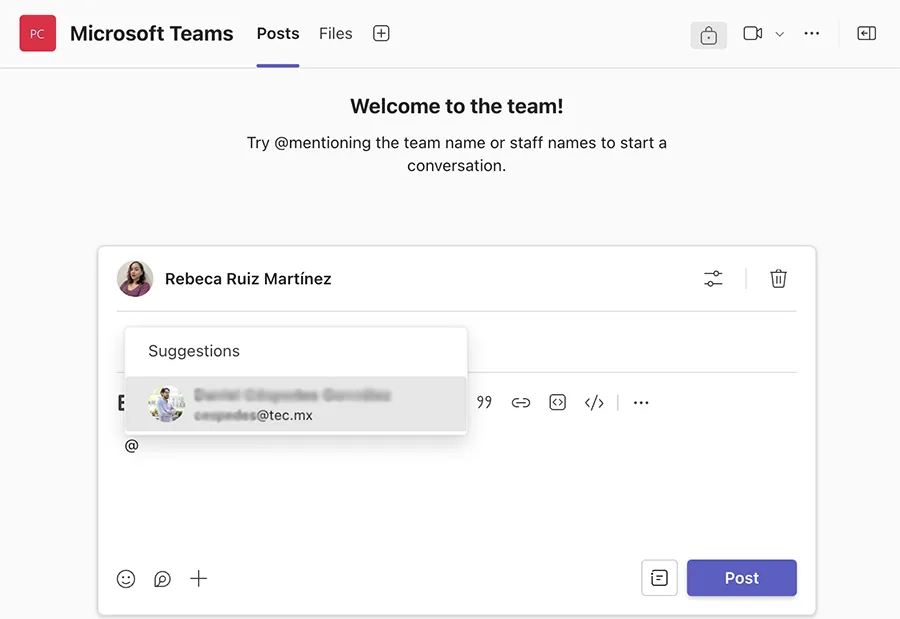
5. ¡Esto sí urge! Establece mensajes como prioritarios
Dentro de una conversación se pueden enviar un mensaje categorizado como ‘urgente’, así los miembros de esa conversación recibirán el mensaje con una alerta visual que les indicará que el mensaje está catalogado como urgente.
Si se quiere enviar un mensaje como urgente se da clic el signo “+”, del menú de acciones y se selecciona “Establecer opciones de entrega” y posteriormente se selecciona “Importante”.
>Regresar al listado de consejos
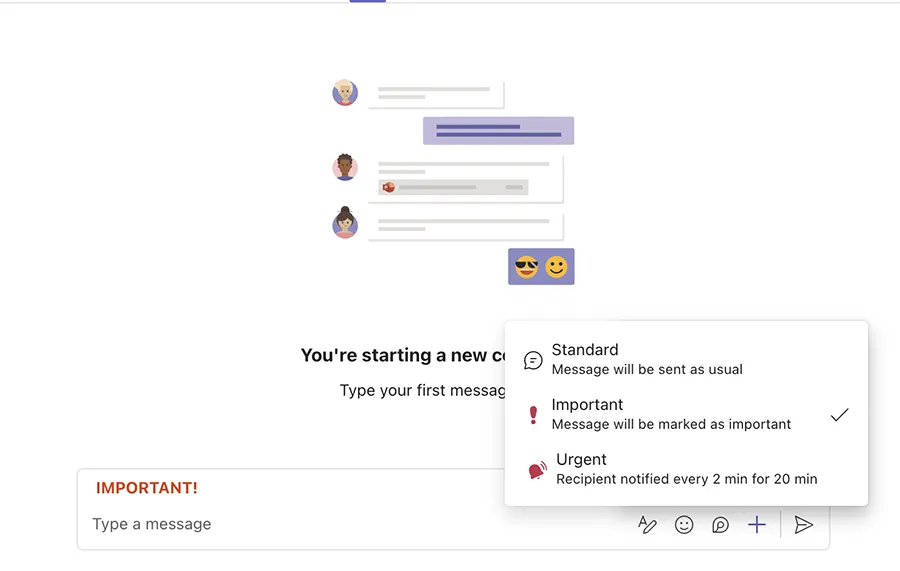
6. Ya no más "¿dónde quedó el archivo que necesito?"
Si se quiere dar visibilidad o tener siempre identificado algún documento o carpeta, dentro de los archivos de un canal se puede fijar para que aparezca arriba del listado, comparte Moreno.
Para ellos se debe ubicar el documento o carpeta damos clic en los tres puntos que aparece al lado derecho del nombre y del menú de acciones se selecciona “Anclar al principio”.
>Regresar al listado de consejos
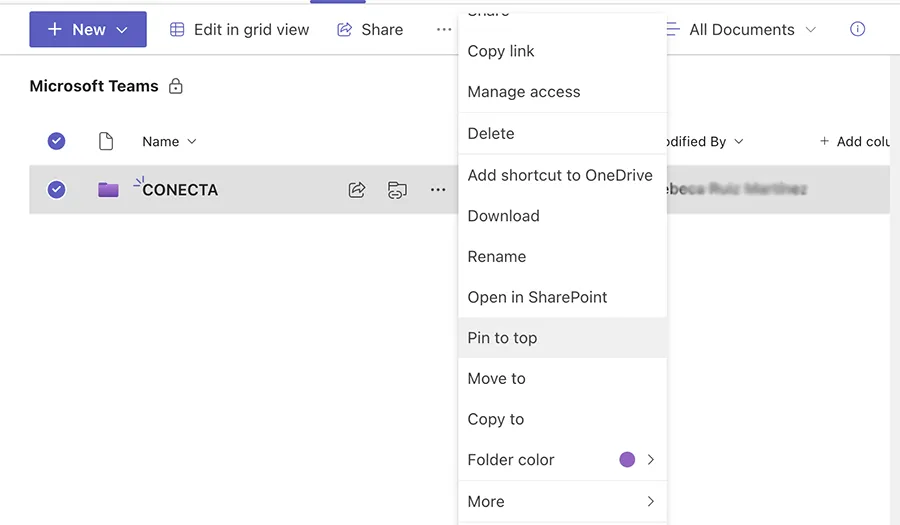
7. Teams al alcance de tu mano (en tu celular)
Para no perder la comunicación y seguimiento a la conversaciones y tareas, con la aplicación para dispositivos móviles se puede acceder a todos los equipos, canales y archivos, así como participar en las reuniones desde el celular.
La aplicación está disponible para dispositivos iOS y Android.
"Pero recuerda: es importante establecer límites personales y optimizar el horario laboral, de manera que se permita tener un equilibro entre los compromisos laborales y personales", señala Moreno.
>Regresar al listado de consejos

8. Ten todo listo para la reunión en Teams
Mediante las opciones de reunión también se puede establecer si los participantes tienen activos su micrófono o su cámara, si pueden compartir su pantalla o aplicaciones durante la reunión, entre otras configuraciones.
Cabe aclarar que como organizador, durante la sesión se pueden abrir estas opciones a todos o a un asistente específico.
>Regresar al listado de consejos
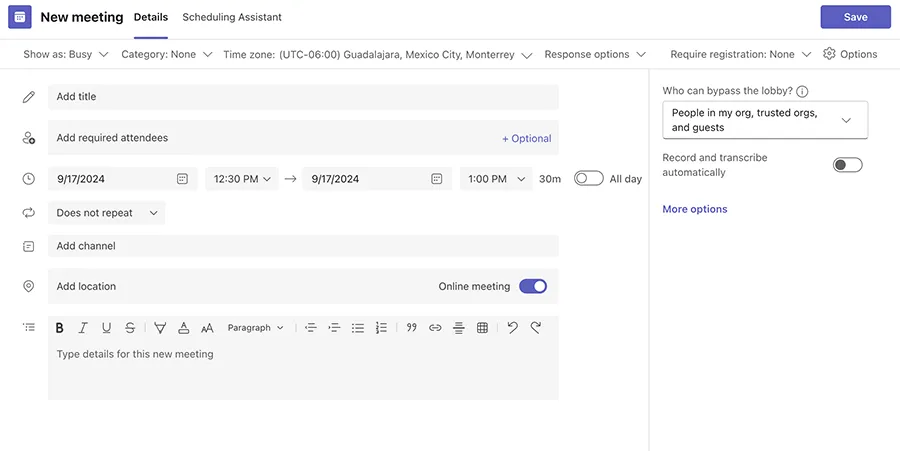
9. Ahora me ves, ahora ya no: oculta equipos y mantén los más frecuentes
El ocultar un equipo de trabajo permite tener a la vista solo aquellos equipos en los que se está trabajando frecuentemente o con los que se interactúa día a día.
Para poder ocultar un equipo de trabajo se da clic en los tres puntos que aparece del lado derecho del nombre del equipo y del menú se selecciona la opción de “Ocultar”.
>Regresar al listado de consejos

10. Es hora del adiós: depura los miembros pasados de tu equipo
Un colaborador o profesor puede ser miembro en muchos equipos de trabajo de forma temporal, por lo que es importante remover a quienes ya no tienen relación con el equipo.
"Lo anterior, evita tener saturada la aplicación y previene pérdidas de información", considera Moreno.
Para eliminar a un participante, se ingresa al apartado de miembros dentro del canal, se da clic en miembros e invitados, luego clic en la x que aparece de lado derecho del nombre de la persona que se desea quitar del canal.
>Regresar al listado de consejos
SEGURO TAMBIÉN QUERRÁS LEER:





